Many of us still using older and smaller iPhone, iPad, and iPod models struggle with how to free up iPhone and iPad storage on our limited storage devices. Seeing that message “storage almost full” invariably means we need to put some time into trimming the fat of our photos app and taking a look at where else we use that storage. And that process is a pain! So wouldn’t it be great if Apple did the work for us? Well, that’s exactly what Apple’s storage recommendations for iOS and iPadOS does!
Before 2016, baseline iPhones came with 16GB of storage–and at least 4 GB of that was for all the system files! This lack of storage was a common complaint amongst Apple pundits, saying that the 12GB of usable storage wasn’t nearly enough for anyone. Finally in 2016, with its release of the iPhone 7, Apple bumped its entry-level phones to 32GB, doubling storage across the board. And later with iPhone X and 11 Series, doubled that again to 64GB.
Jun 25, 2015 Here's the Complete Guide to Free Up Disk Space On Your 128 GB (or any other) Mac. Skip to Navigation Skip to the Content of this Page Back to the Accessibility Menu Guiding Tech. Jul 31, 2016 This could take up tens of gigabytes of space if you have a lot of emails. On a Mac with a large hard drive, this isn’t a big deal. But, on a MacBook with 128 GB of solid-state drive space, this can be a significant waste of space. Check How Much Space Mail is Using. RELATED: 10 Ways To Free Up Disk Space on Your Mac Hard Drive.
But still, with all the things our iPhones now do, 64 GB still isn’t much. And we think Apple listened to customers and critics when developing iOS versions in recent years.
That’s because inside iPadOS and iOS (using iOS 11+,) Apple gives its users options to free up iPhone and iPad Storage–FINALLY!
Contents
- 3 Free up space on iPhone, iPad, and iPod without deleting apps by Offloading Apps
- 5 Save space by reducing your text message storage
- 6 Wrap up
Related articles
It’s known and tested
With the introduction of macOS (starting with Sierra and continuing through current versions), Apple released a storage recommendation feature.
It allows users to offload certain files to the iCloud, highlighted any large files they hadn’t accessed in some time so users could pick and choose what to save and what to trash, and also had two great options to reduce clutter and optimize storage.
And Mac users loved it. So starting in iOS 11, Apple’s brought that features to iOS and iPadOS.
Free up iPhone and iPad storage: great space-saving features
To see these iOS and iPadOS storage features, head into Settings > General > iPhone Storage (or iPad, iPod)
From here you’ll see a few new things.
First, you see a graph breaking down your iPad (or iPhone, iPod) Storage and what’s taking what.
Unlike many torrent clients, it does not hog valuable system resources-typically using less than 6MB of memory, allowing you to use the computer as if it weren't there at all. Most of the features present in other BitTorrent clients are present in uTorrent, including bandwidth prioritization, scheduling, RSS auto-downloading, and Mainline DHT. Additionally, uTorrent supports the protocol encryption joint specification and peer exchange. UTorrent is an efficient BitTorrent client for Windows from the originator of the BitTorrent protocol. Mac software download torrent.
Next, you see Recommendations.
These are specific actions Apple recommends you complete to save space. Some of these include the ability to Auto Delete Old Conversations, Offload Unused Apps, and Review Large Attachments. Depending on how you use your iDevice, you might also see recommendations to Review iTunes Videos and things like Review Large Attachments in Messages.
Below all your recommendations is a list of all your apps and the space they take up on your iDevice.
Free up space on iPhone, iPad, and iPod without deleting apps by Offloading Apps
The best storage-saving trick Apple introduces with iPadOS and iOS 11+ is offloading apps.
Apple finally answered fan requests on how to free up space without deleting anything! So instead of deleting apps, Apple offers to offload them–basically moving apps into the cloud until you want or need them again. Yeah, it’s pretty amazing!
How to free up space without deleting apps
- Again visit Settings > General > iPhone Storage
- Scroll down to the list of app
- Wait for information to populate–sometimes this takes a bit of time
- Review the listed apps. These are arranged by how much storage they are taking and provide you a snapshot of the last time they were used
- If you see an app that looks like it’s taking a lot of space and you haven’t used it in a while, tap on it to show additional information
- Review the information for App Size and Documents & Data
- If the App Size is large, look for the option to Offload App
- Offloading removes the app but keeps any user-inputted data so when you reinstall it, all your data reconnects–like you never removed the app in the first place!
As you see in this example, this app “Wheel” is about 200MB BUT your app Data is less than 1MB (647 KB.) Offloading the App but NOT its Documents & Data is a potentially huge space-saving opportunity.
Here’s what Offload App actually does
Clicking Offload app keeps your data on your device but removes the app. When you go back to your home screen, the icon remains BUT with a little cloud icon next to it. Clicking the app automatically starts a re-download of that app from the App Store.
Once downloaded, your iOS places back in your original data. And it’s like the app never left.
Additionally, iOS 11+ includes an option to allow iPhones to automatically do this for apps that haven’t been used in a significant amount of time.
Save space by reducing your text message storage
Along with these features, there are great features to save space within Messages.
We’ve asked for a way to sync our texts across all our devices, so we don’t have to delete messages over and over again, depending on how many devices are linked to our Apple ID and Message accounts. And Apple listened when it introduced Messages to iCloud.
First, you can save your Messages to iCloud and move the storage burden to your iCloud plan.
- To turn Messages on, go to Settings > iCloud > and toggle on Messages
iMessages in iCloud is a feature that works for all Apple ID synched iDevices and Macs. And once selected, the feature has two main benefits.
Messages in iCloud Benefits
- All of your conversations are on every device and look exactly the same on every device
- So if you delete a text from one device, you remove that text from all your devices at the same time
- New devices automatically add your Message history
- Before this feature, if you got a new device, your iMessage history on that device only starts from when you open the device
- Now, all your devices have your entire Message catalog and sync
- Messages need less space! Great storage optimization potential
- With all your Messages now stored in iMessages in the Cloud, it frees up space on EVERY DEVICE
Or, remove your Message storage manually via message storage recommendations
For folks that don’t want to use iCloud to store their messages, iOS and iPadOS includes a series of tools to save space via messaging.

- To view these tools, head into Settings > General > Storage
- Here, scroll down the app list until you see Messages
- When you open Messages, you see a list of suggestions to clear space within Messages
- The first is Review Large Attachments which lets you go through large attachments to see what you do and don’t need
- The second is Auto Delete Old Messages that you haven’t read in some time–turning this on removes any messages AND attachments sent or received over a year ago
- Turn this feature on AFTER saving any attachments or conversations you want for the future
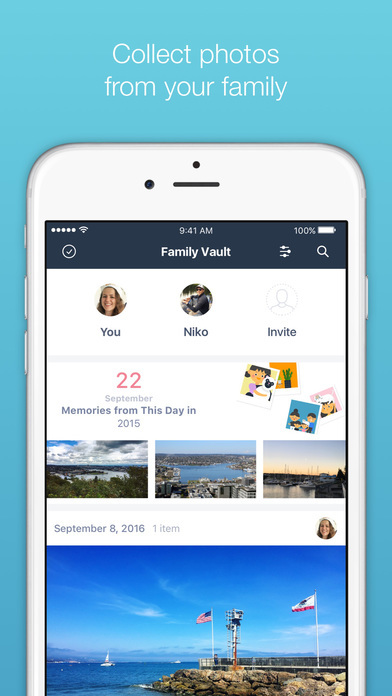
Wrap up
There never seems to be enough storage on our phones, even with the larger-sized iPhones.
Home and business accounting software for mac. AdvisoryHQ’s List of the Top 5 Best Personal Accounting Software for Home Use.TOP PERSONAL ACCOUNTING SOFTWARE – PERSONAL CAPITALPersonal Capital is an online, fee-only financial advisory firm founded by Bill Harris, the former CEO of PayPal and Intuit.
So the tools and techniques that Apple provides in iPadOS and iOS 11+ are very helpful and make saving space on any iDevice a heck of a lot easier.
And for those of us without a lot of storage for all those Messages and their attached images, stickers, and other documents, having Messages in iCloud should make a remarkable difference in your in-house iPhone/iPad storage needs.
For now, learning iOS’techniques to free up iPhone and iPad storage definitely helps us all get a handle on what we want on and off our phones.

Binyamin has been writing about Apple and the tech sector as a whole for over five years.
His work has been featured on Forbes, MacWorld, Giga, MacLife, and more.
Additionally, Goldman is the Founder of BZG, a software development company focusing on Apple devices.
Currently a Senior Writer at AppleToolbox, Goldman has written for Updato and Inside Pulse and was a founding member of WatchAware and Mulling Apple.
Related Posts:
These tips will help you free up storage space on your Mac computer. Low disk space may slow down your Mac.
A few months ago, I was receiving this error message:
No technical experience required. Data loss is quite common. How to respond it makes sense. Users can efficiently and quickly restore deleted or lost data on new Mac computers in seconds. https://alcolfibi.tistory.com/15.
How To Free Up Space On Macbook
- “Your startup disk is almost full”
I ignored this message for a long time until I saw this new popup message:
- “Your start up disk is full”
I knew that something had to be done. I realized that I needed to clean up my computer and free up disk space. In this article, I explain what I did to increase available disk space on my Mac.
Following these tips will help your free up a lot of space on your Mac running macOS Sierra (or OS X). Please also note that freeing up space will likely increase your Mac’s performance.
1.How to check the current space on your Mac
First thing you should do is to check how much free space is available on your hard disk. You can easily check your disk usage from the About This Mac box. Here is how:
- Please choose Apple menu > About This Mac, then select Storage.
2.Optimize Storage
macOS Sierra includes a new built-in storage optimization feature. This feature is specifically designed to free up storage space on your Mac. Upgrading to the latest macOS version may fix your storage problems. Because one thing I realized is that installing macOS sierra increased available hard disk space on my Mac. To access these options:
- Apple Menu
- Select About This Mac
- Click on the Storage tab
- Click Manage
- You will see there are four options:
- Store in iCloud
- Optimize Storage
- Empty Trash Automatically
- Reduce Clutter
3.Uninstall Unnecessary Applications, Delete Items You do Not Need
Delete files and folders
- Select an item you want to get rid of (files or folders)
- Press Command (⌘) – Delete. Or drag the item to the Trash.
- Then empty your Trash by going to Finder > Empty Trash.
Uninstall apps that you do not use/need
Free Space On Mac
Remove apps that you no longer need or want. There are two types of apps:
- Apps you downloaded from the Mac App Store. To uninstall these types of apps, follow these tips:
- Open Launchpad
- Click and hold down an app that you want to remove until they jiggle
- Click (X) to delete
- Apps you got from the Internet
- Open Launchpad
- Select the app you want to delete
- Drag the app to the Trash
- Then empty Trash
4.Erase Junk and Deleted Mails
Your junk/spam mails may take up a lot of space on your Mac. Thus deleting them can be a good idea. Here is how:
- Open Mail
- Click Mailbox from the Mail menu
- Select Erase Deleted Items and Erase Junk Mail.
5.Your Downloads Folder
I regularly clear my Downloads folder. You probably download items from the Internet. Items you download are saved in the Download folder. You may want to delete them if you want more space. Here is how:
- Launch Finder
- Click Downloads
- Check your items that you downloaded, If you do not need them, delete them by dragging to the Trash (then do not forget the empty the Trash). You can also select all by pressing Command-A.
6.Use iCloud Photo Library and Optimized Storage
Signing up will give your 5GB of free space. You can save space on your Mac with iCloud. I used to have a lot of photos and videos taking up a lot of space. Here is how to turn this on:
- Open the Photos app on your Mac
- Select Photos > Preferences
- Select iCloud
- Check the box for iCloud Photo Library
- Also select Optimize Mac Storage.
7.Remove Your Old iCloud Backups
App To Free Up Space On Mac
Do you own iOS devices, like iPhone and iPad? https://alcolfibi.tistory.com/9. Back up these devices using iCloud. If you are using iTunes to back up your iOS device, then your Mac may have multiple backups. To save space, you may want to delete your old backups. Here is how:
- Launch iTunes
- Select Preferences
- Select Devices
- You will see your backups that you can remove by Control-clicking.
- Alternatively, you can also remove your iCloud backups from your iOS device.
Bonus Tip: Restart your Mac
Do you rarely reboot your Mac? If you do, then restart your Mac now. Rebooting your Mac may help you as this process involves removing temporary files, system caches, app caches etc.
See also: Restore Your Mac To Factory Settings