- Mac Keyboard Cheat Sheet
- Mac Keyboard Shortcut Cheat Sheet Apps
- Mac Keyboard Shortcuts Cheat Sheet
- Excel Shortcuts Cheat Sheet
- Mac Keyboard Shortcut Cheat Sheet Application
- Imac Shortcuts Keyboard Cheat Sheet
Macs come in all shapes and sizes, but you turn all of them on and off, and do things with the keyboard and mouse or trackpad the same way. This Cheat Sheet of timesaving keyboard shortcuts, mouse and trackpad actions, Mac-related websites, and definitions can help you get the most from your Mac right away.
Using Mac Special Feature Keys
May 02, 2019 One Other Custom Keyboard Shortcut Option. Many choose to add keyboard shortcuts to their Mac and apply them to specific applications, which can be done only if there are no conflicts. You can do this by going to System Preferences Keyboard Shortcuts App Shortcuts.You then click the plus sign, select your application, enter a menu command, and include the shortcut. Jun 18, 2020 I read about this little app being a useful tool. I find it quite handy and recommend it for power-users who like to keep their hands on the keyboard instead of the mouse. I give it 5 stars and have a few thoughts to add. 1 - it auto-adds itself to the items that start at login. This goes against my grain as I feel this is an intrusion.
Newer Macs feature keyboards with a row of dedicated special feature keys marked with descriptive icons that also double as function (Fn) keys. For instance, the fifth key from the left is the one you press to open Launchpad, which displays all the applications on your Mac. Some special feature keys evoke a second special feature when you hold down the Fn key and then press the special feature key.

From the Apple menu, choose System Preferences and then click the Keyboard icon to find all the default key command shortcuts (under the Shortcuts tab), turn on those you want to use, and then edit the key combinations to something easier for you.
Here are five Mac special feature keys you can press to help you work with and switch between multiple Mac application windows you’re running at the same time.
Mac Keyboard Cheat Sheet
| Keystroke | Command |
|---|---|
| Mission Control (F3) | Displays Mission Control, which lets you switch between multiple desktops. |
| Command+Tab | Displays icons of all running applications. |
| Fn+Volume Down (F11) | Hides all windows to show the Desktop. |
| Launchpad (F4) | Displays Launchpad and all the applications on your Mac. |
| Fn+Volume Up (F12) | Displays Dashboard. |
Common Mac Application Shortcut Keystrokes
No matter what application you’re running on your Mac, you can usually speed up using an application by performing a Mac keyboard shortcut rather than use the mouse or trackpad to point to a menu and select a command. The following table lists the most common Mac keyboard shortcuts that can speed up working with 99.99999 percent of all Mac applications.
| Keystroke | Command |
|---|---|
| Command+N | Create a new file. |
| Command+O | Open an existing file. |
| Command+S | Save an active file. |
| Command+F | Find text in an active file. |
| Command+A | Select all items in a window. |
| Command+C | Copy the selected item. |
| Command+X | Cut the selected item. |
| Command+V | Paste the most recently cut or copied item. |
| Command+P | Print. |
| Command+Z | Undo the last command. |
| Command+W | Close the active window. |
| Esc | Cancel dialogs and closes pull-down menus. |
| Command+Q | Quit an application. |
Mac Shortcuts for International Letters and Symbols
When writing, you may need to use a symbol or a letter with a diacritical mark, such as an accent (à) or a tilde (ñ). Holding down any of the letters in the following table opens a pop-up window with the variations of that letter and a number under each one. Type the number, and the variation appears in your document. For example, hold down A and then press 1 to type à. It works for uppercase letters as well.
These variations appear when you use the U.S. English keyboard. If you add a keyboard for another language, you may see more or different variations. To add a keyboard, go to the Apple menu and choose System Preferences; then click the Keyboard icon. Click the Input Source tab and then click the add button (+) at the bottom left. Select the language you want, and then click the Add button. Select the Show Input Menu in Menu Bar check box. When you’re working in a document and want to switch to a different language, click the Input menu icon in the status bar and select the language you want to use.
Mac Keyboard Shortcut Cheat Sheet Apps
| Letter | Variations |
|---|---|
| a | à á â ä æ ã å �? |
| c | ç ć �? |
| e | è é ê ë ė ē ę î ï í î ì |
| i | î ï í î ì |
| l | ł |
| n | ñ ń |
| o | ô ö ò ó œ ø ō õ |
| s | ß ś š |
| u | û ü ù ú ū |
| y | ÿ |
| z | ž ź ż |
Some common symbols are quickly accessed with the following key combinations:
| Combination | Result |
|---|---|
| Option-2 | ™ |
| Option-4 | ¢ |
| Option-8 | • |
| Option-r | ® |
| Option-g | © |
| Option-Shift- – | — |
To see all the key combinations, go to the Apple menu and choose System Preferences and then Keyboard. Click the Input Sources tab, and then select the Show Input Menu in Menu Bar check box. Close System Preferences. An icon for the Input Menu appears on the status bar at the top of your screen. Click the Input Menu icon and choose Show Keyboard Viewer. A graphic representation of the keyboard appears on your screen. Do one of the following three actions: Hold Shift, hold Option, or hold Shift+Option. The keyboard changes to show the letter or symbol that will be typed when you now hold Shift, Option, or Shift+Option and type a letter or number.
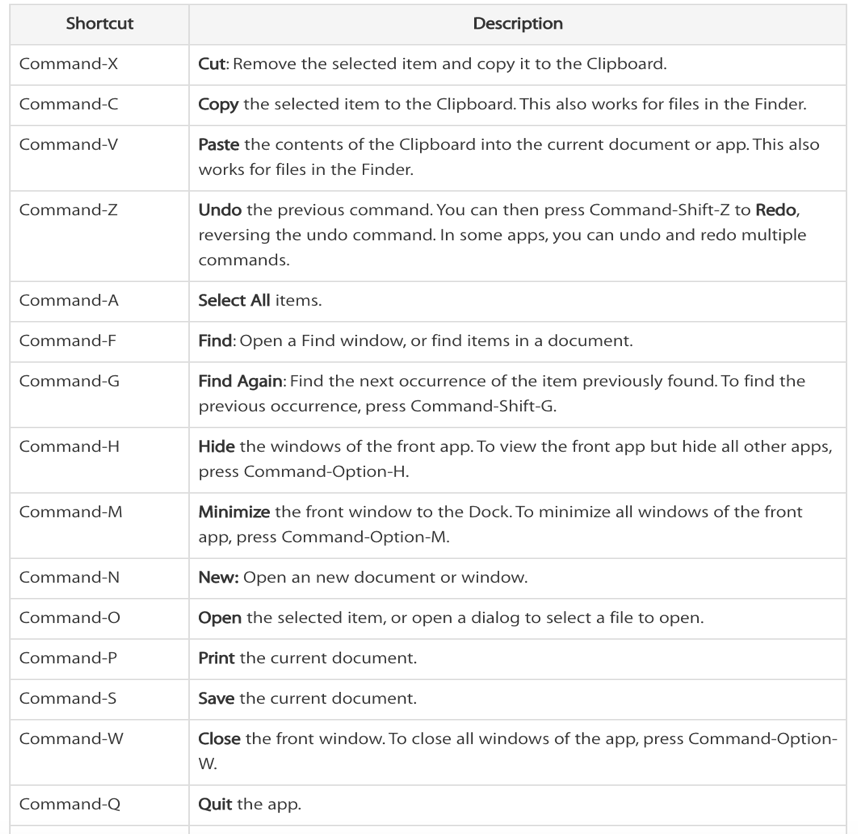
There are five gold option keys. If you hold down the Option key, press one of the gold keys, release the Option key, and then press another letter, the accent associated with the gold key appears on the letter you typed. For example, press Option+E, and then type a. The result is á.
Mac Mouse and Trackpad Actions
Using your Mac’s mouse or trackpad can be a real drag — in a good way! That’s because drag (as well as click and Control-click) describes how you use your Mac’s mouse and trackpad to do things with windows, icons, and other items on the screen. The following table lists Mac mouse and trackpad action terms and what they mean.
| Action | How to Do It | Purpose |
|---|---|---|
| Click | Press the mouse button down and release. Press the trackpad bar or the lower part of the trackpad if there is no trackpad bar. On a Magic Mouse or Magic Trackpad, tap anywhere on the surface. | Select an item or menu command. |
| Double-click | Press the mouse or trackpad button down twice in rapid succession. Tap twice on the surface of a Magic Mouse or Magic Trackpad. | Select and open an item. Also used in word processors to select an entire word. |
| Triple-click | Press the mouse or trackpad button down three times in rapid succession. Tap three times on the surface of a Magic Mouse or Magic Trackpad. | Used in many word processors to select an entire paragraph. |
| Click and drag | Point to an item, hold down the mouse or trackpad button, and move the mouse or drag your finger across the trackpad, and then release the mouse or trackpad button. | To move an item from one location to another or draw a line in a graphics application. To select multiple items, click and drag around them; selected items are highlighted. |
| Control-click (right-click, if your mouse has two or more buttons) | Hold down the Control key, press the mouse or trackpad button, and release. With a Magic Mouse or Magic Trackpad, hold down the Control key and tap the surface. | Point to an item and view a shortcut menu of commands for manipulating that item. |
| Scroll | Roll the wheel or ball near the front and middle of the mouse. On a Magic Mouse, move one finger up and down or left and right on the surface. On a trackpad, move two fingers up and down or left and right on the surface. | To scroll a window up/down or right/left. |
Whether you are jumping into a Zoom Meeting for a video call with your friends/family, to attend online classes or meetings, webinars, knowing Zoom Keyboard Shortcuts comes in handy, as it makes your video conferencing experience fast and better.
How To Find & Edit Zoom Keyboard Shortcuts?
While we have jotted down all the useful Zoom Keyboard shortcuts for Windows, Mac & Linux users, but you can undoubtedly explore the complete list of Zoom meeting shortcuts with the video chat’s desktop client.
Make Sure You Fulfill All The Prerequisites To Find Zoom Meeting Shortcuts:
- On Windows – Should run Zoom Desktop Client version: 3.5.19869.0701 or higher
- On Mac – Should run Zoom Desktop Client version: 3.5.19877.0701 or higher
- On Linux – Should run Zoom Desktop Client version: 1.1.32904.1120 or higher
STEP 1- To view and edit keyboard shortcuts in Accessibility Settings, all you have to do is: Log in to your Zoom Desktop App.
STEP 2- Hit your Profile Picture icon & click on the Settings menu.
STEP 3- From the left-hand menu, navigate to Keyboard Shortcuts.
STEP 4- A complete list of all the Zoom Meeting Keyboard Shortcuts will appear in front of your screen.
Moreover, you can also edit the Zoom Keyboard Shortcuts according to your convenience. To do that, follow the steps below:
STEP 1- Click on the keyboard shortcut you would like to edit or replace on the Zoom Video Chat app.
STEP 2- After clicking the shortcut, simply press the keyboard shortcut key with something that you would like to use.
Also Read: How To Change Your Background During Video Conference Calls
The Best Zoom Keyboard Shortcuts: For Windows
Apple tv app coming to mac 2017. If you are using the Zoom Desktop client version for Windows, here are the keyboard shortcuts you need to try out.
Category: Manage View
Press This Zoom Keyboard Shortcut | To Get This |
| Category: General | |
| F6 | Move Between Zoom Windows |
| CTRL + F | Search For Participants |
| ALT + F | Enter/Exit Full-Screen Video |
| ALT + L | Switch Between Portrait & Landscape View |
| ALT + F4 | Close Current Chat Window |
| Category: Manage Audio & Video | |
| ALT + A | Mute/Unmute The Audio |
| ALT + M | Mute Audio For Everyone Except The Host |
| ALT + S | Start/Stop Screen Sharing |
| ALT + T | Resume/Pause Screen Sharing |
| ALT + V | Start/Stop The Video |
| Category: Record Zoom Meetings | |
| ALT + C | Start/Stop Zoom Cloud Recording |
| ALT + N | Switch The Camera |
| ALT + P | Resume/Pause Zoom Meeting Recording |
| ALT + R | Start/Stop Zoom Local Recordings |
| ALT + Shift + T | Capture The Screenshot |
| Category: Manage View | |
| PageUp | View 25 Participants In A Single Window |
| PageDown | View Next 25 Participants In A Single Window |
| ALT + F1 | Switch To Active Speaking User |
| ALT + F2 | Switch To Gallery View |
| ALT + F4 | Close Current Chat Window |
| ALT + F | Enter/Exit Full-Screen Video |
| ALT + H | Show/Hide Meeting Panel |
| ALT + U | Show/Hide Zoom Participants Panel |
| ALT + I | Launch Invite Window |
| CTRL + Tab | Switch To Next Tab |
| CTRL + Shift + Tab | Switch To Previous Tab |
| CTRL + ALT + Shift + H | Show/Hide Meeting Controls |
Also Read: How To Setup Skype & Zoom Meeting On PC & Mac
The Best Zoom Keyboard Shortcuts: For Mac
If you are using the Zoom Desktop client version for macOS, here are the keyboard shortcuts you need to try out.
| Press This Zoom Keyboard Shortcut | To Get This |
| Category: General | |
| Command + J | Join or Schedule Zoom Meeting |
| Command + W | Leave Zoom Meeting |
| Command + Control + V | Start The Meeting |
| Command + Control + S | Screen Sharing |
| Category: Manage Audio & Video | |
| Command + Shift + T | Resume/Pause Screen Sharing |
| Command + Shift + S | Start/Stop Screen Sharing |
| Command + Shift + V | Start/Stop The Video |
| Command + Shift + N | Switch The Camera |
| Command + Shift + A | Mute/Unmute Audio |
| Command + Control + M | Mute Audio For Everyone Except The Host |
| Command + Control + U | Unmute Audio For Everyone Except The Host |
| Space | Push To Talk |
| Category: Record Zoom Meetings | |
| Command + T | Take Screenshots |
| Command + Shift + C | Start Zoom Cloud Recording |
| Command + Shift + R | Start Zoom Local Recording |
| Command + Shift + P | Pause/Resume Zoom Meeting Recording |
| Category: Manage View | |
| Command + Shift + W | Switch To Gallery View |
| Command + Shift + F | Enter/Exit Full-Screen Video |
| Command + Shift + M | Switch To Small Window |
| Command + Shift + H | Show/Hide Meeting Panel |
| CTRL + Option + Command + H | Show/Hide Meeting Controls |
| CTRL + T | Switch Tabs |
| CTRL + P | View 25 Participants In A Single Window |
| CTRL + U | Show/Hide Participants Panel |
| Command + W | Close Window |
| Category: Making Communication Better | |
| Command + K | Jump To Other Chats |
| CTRL + Shift + R | Get Remote Control |
| CTRL + Shift + G | Stop Remote Control |
| Option + Y | Raise/Lower Hand |
Also Read: Best Zoom Tips & Tricks To Ace Your Video Conferencing Experience
The Best Zoom Keyboard Shortcuts: For Linux
Mac Keyboard Shortcuts Cheat Sheet
If you are using the Zoom Desktop client version for Linux, here are the keyboard shortcuts you need to try out.
Excel Shortcuts Cheat Sheet
| Press This Zoom Keyboard Shortcut | To Get This |
| Category: General | |
| Command + J | Join or Schedule Zoom Meeting |
| Command + W | Leave Zoom Meeting |
| Command + Control + V | Start The Meeting |
| Command + Control + S | Screen Sharing |
| Category: Manage Audio & Video | |
| Command + Shift + T | Resume/Pause Screen Sharing |
| Command + Shift + S | Start/Stop Screen Sharing |
| Command + Shift + V | Start/Stop The Video |
| Command + Shift + N | Switch The Camera |
| Command + Shift + A | Mute/Unmute Audio |
| Command + Control + M | Mute Audio For Everyone Except The Host |
| Command + Control + U | |
| Space | Push To Talk |
| Category: Record Zoom Meetings | |
| Command + T | Take Screenshots |
| Command + Shift + C | Start Zoom Cloud Recording |
| Command + Shift + R | Start Zoom Local Recording |
| Command + Shift + P | Pause/Resume Zoom Meeting Recording |
| Category: Manage View | |
| Command + Shift + W | Switch To Gallery View |
| Command + Shift + F | Enter/Exit Full-Screen Video |
| Command + Shift + M | Switch To Small Window |
| Command + Shift + H | Show/Hide Meeting Panel |
| CTRL + Option + Command + H | Show/Hide Meeting Controls |
| CTRL + T | Switch Tabs |
| CTRL + P | View 25 Participants In A Single Window |
| CTRL + U | Show/Hide Participants Panel |
| Command + W | Close Window |
Note: Zoom Meeting Keyboard Shortcuts Are Only Available If You’re The Host!
Also Read: Effective Safety Tips To Keep Your Privacy Intact During Zoom Meetings
Mac Keyboard Shortcut Cheat Sheet Application
Wrap Up
Zoom & similar video chat platforms give you the ability to make group & conference calls for free. But they are not just available for use without any vulnerability, so you are required to learn How To Secure Your Zoom Conference Calls?
TAKEAWAY
You can save this Zoom Keyboard Shortcuts Cheat Sheet to keep it handy whenever needed!
Oct 04, 2011. The NHL® app is not the official team app for the Buffalo Sabres, Montreal Canadiens, Pittsburgh Penguins, San Jose Sharks, Toronto Maple Leafs, or Vancouver Canucks. Access NHL Premium™ for $2.99 monthly or for $19.99 yearly or get NHL.TV™ for. Nhl tv app for mac. Follow the best hockey action all season long with the NHL® app. Sign in with your NHL.TV™ subscription to watch LIVE out-of-market games and on-demand replays. Choose your play-by-play with home and away broadcast options, pause and rewind games with DVR controls and jump directly to highlights with the interactive timeline.
Imac Shortcuts Keyboard Cheat Sheet
Save Zoom Keyboard Cheat Sheet for future use
NEXT READS:
Responses